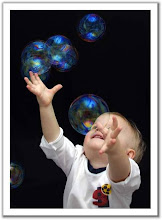General keyboard shortcuts
- Ctrl + A = Select all
- Ctrl + C = Copy the highlighted content to clipboard
- Ctrl + V = Paste the clipboard content
- Ctrl + N = New (Create a new document, not in terminal)
- Ctrl + O = Open a document
- Ctrl + S = Save the current document
- Ctrl + P = Print the current document
- Ctrl + W = Close the close document
- Ctrl + Q = Quit the current application
Keyboard shortcuts for GNOME desktop
- Ctrl + Alt + F1 = Switch to the first virtual terminal
- Ctrl + Alt + F2(F3)(F4)(F5)(F6) = Select the different virtual terminals
- Ctrl + Alt + F7 = Restore back to the current terminal session with X
- Ctrl + Alt + Backspace = Restart GNOME
- Alt + Tab = Switch between open programs
- Ctrl + Alt + L = Lock the screen.
- Alt + F1 = opens the Applications menu
- Alt + F2 = opens the Run Application dialog box.
- Alt + F3 = opens the Deskbar Applet
- Alt + F4 = closes the current window.
- Alt + F5 = unmaximizes the current window
- Alt + F7 = move the current window
- Alt + F8 = resizes the current window.
- Alt + F9 = minimizes the current window.
- Alt + F10 = maximizes the current window
- Alt + Space = opens the window menu.
- Ctrl + Alt + + = Switch to next X resolution
- Ctrl + Alt + - = Switch to previous X resolution
- Ctrl + Alt + Left/Right = move to the next/previous workspace
Keyboard shortcuts for Terminal
- Ctrl + A = Move cursor to beginning of line
- Ctrl + E = Move cursor to end of line
- Ctrl + C = kills the current process.
- Ctrl + Z = sends the current process to the background.
- Ctrl + D = logs you out.
- Ctrl + R = finds the last command matching the entered letters.
Enter a letter, followed by Tab + Tab = lists the available commands beginning with those letters.
- Ctrl + U = deletes the current line.
- Ctrl + K = deletes the command from the cursor right.
- Ctrl + W = deletes the word before the cursor.
- Ctrl + L = clears the terminal output
- Shift + Ctrl + C = copy the highlighted command to the clipboard.
- Shift + Ctrl + V (or Shift + Insert) = pastes the contents of the clipboard.
- Alt + F = moves forward one word.
- Alt + B = moves backward one word
- Arrow Up/Down = browse command history
- Shift + PageUp / PageDown = Scroll terminal output
Keyboard shortcuts for Compiz
- Alt + Tab = switch between open windows
- Win + Tab = switch between open windows with Shift Switcher or Ring Switcher effect
- Win + E = Expo, show all workspace
- Ctrl + Alt + Down = Film Effect
- Ctrl + Alt + Left mouse button = Rotate Desktop Cube
- Alt + Shift + Up = Scale Windows
- Ctrl + Alt + D = Show Desktop
- Win + Left mouse button = take screenshot on selected area
- Win + Mousewheel = Zoom In/Out
- Alt + Mousewheel = Transparent Window
- Alt + F8 = Resize Window
- Alt + F7 = Move Window
- Win + P = Add Helper
- F9 = show widget layer
- Shift + F9 = show water effects
- Win + Shift + Left mouse button = Fire Effects
- Win + Shift + C = Clear Fire Effects
- Win + Left mouse button = Annotate: Draw
- Win + 1 = Start annotation
- Win + 3 = End annotation
- Win + S = selects windows for grouping
- Win + T = Group Windows together
- Win + U = Ungroup Windows
- Win + Left/Right = Flip Windows
Keyboard shortcut for Nautilus
- Shift + Ctrl + N = Create New Folder
- Ctrl + T = Delete selected file(s) to trash
- Alt + ENTER = Show File/Folder Properties
- Ctrl + 1 = Toggle View As Icons
- Ctrl + 2 = Toggle View As List
- Shift + Right = Open Directory (Only in List View)
- Shift + Left = Close Directory (Only in List View)
- Ctrl + S = Select Pattern
- F2 = Rename File
- Ctrl + A = Select all files and folders
- Ctrl + W = Close Window
- Ctrl + Shift + W = Close All Nautilus Windows
- Ctrl + R = Reload Nautilus Window
- Alt + Up = Open parent directory
- Alt + Left = Back
- Alt + Right = Forward
- Alt + Home = go to Home folder
- Ctrl + L = go to location bar
- F9 = Show sidepane
- Ctrl + H = Show Hidden Files
- Ctrl + + = Zoom In
- Ctrl + - = Zoom Out
- Ctrl + 0 = Normal Size
(For those users who want to configure your own keyboard shortcuts, you can do it at System->Preferences->Keyboard Shortcuts.)